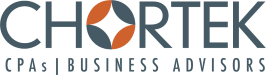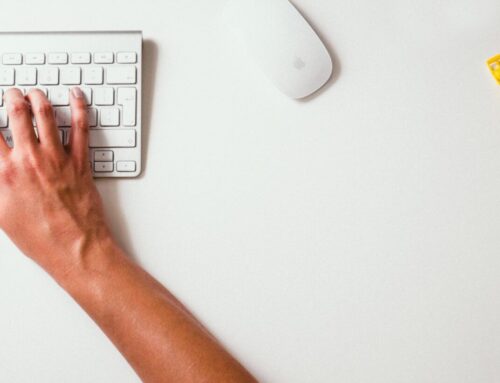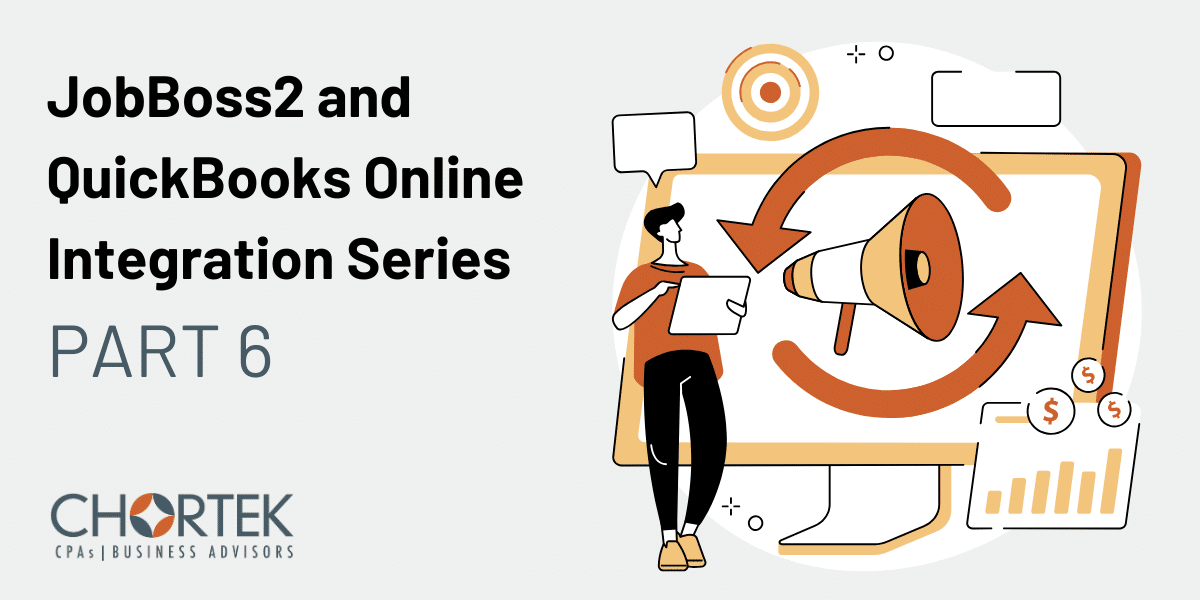
How JobBOSS2 and QuickBooks Online Work Together Part 6: Data Conversion
In the world of business management and accounting, integrating various systems can lead to increased efficiency and improved processes. In past articles, we covered some of the key considerations that need to be made in order to implement this integration. In this piece, we will explore the intricacies of data conversion when setting up QuickBooks Online (QBO) to work hand-in-hand with JobBOSS2.
We’ll warn you now! This article gets a little technical, and it’s difficult to condense this into a short, simple explanation, but we’re sharing it because we haven’t found this anywhere else on the internet, and we hope you’re going to find it useful.
First, Why Integration Matters
Integrating QuickBooks Online with JobBOSS2 brings about a significant enhancement in overall financial reporting, analysis, and company management. By leveraging these two systems in tandem, businesses can unlock a host of benefits. This integration not only facilitates smoother accounting processes but also provides a solid foundation for outsourcing certain accounting tasks to specialized firms like Chortek.
Master Data Import in QuickBooks Online
In QuickBooks Online, it’s possible to import master information such as customer and vendor data, as well as the chart of accounts. Even customer invoices can be brought in. However, when it comes to vendor invoices and certain other details, native QuickBooks Online capabilities fall short. This is where tools like SaasAnt come into play. SaasAnt gives you complete control of the import process. It proves invaluable for efficiently converting JobBOSS2 data into QuickBooks Online, significantly expediting the process.
Navigating Customer and Vendor IDs
One key consideration is that while Customer IDs and Vendor IDs can be the same in JobBOSS2, this isn’t permissible in QuickBooks Online. To overcome this, export the customer and vendor lists from JobBOSS2 to Excel, merge them using a pivot table, and ensure there are no duplicate IDs. Any duplicates found should be rectified in JobBOSS2, guaranteeing uniqueness during subsequent exports.
Managing Customer and Vendor Contacts
In JobBOSS2, multiple contacts or addresses per customer or vendor are allowable. However, QuickBooks Online restricts this to one contact or address per entity. Therefore, when exporting data, a decision must be made regarding which contact or address will be designated as the primary one in QuickBooks Online.
Notes Conversion and Concatenation
If you have notes associated with your JobBOSS2 data, it’s essential to note that these can be transferred along with customer information. However, these notes may be spread across multiple fields, so using Excel to concatenate them into a single field ensures they make their way over to QuickBooks Online seamlessly.
Handling Open Customer Invoices and Vendor Bills
Before initiating the conversion, it’s imperative to set up an item in QuickBooks Online that represents the converted balance of open customer invoices and vendor bills. This item should be linked to a new General Ledger (GL) account, one that doesn’t exist in JobBOSS2. This is going to be the converted balance, and we typically call it something like “converted,” “open AR,” or “open AP.”
This balance is going to be the accumulation of the single line item for each invoice. Whether you’re importing 10 or 10,000 invoices, the end result is all going to add up to one big number, which, of course, needs to match the report out of JobBOSS2. That balance is going to go into this temporary account.
After you know everything has come over cleanly and matches (and after you bring over the final GL balances covered in the next section), you will need to do an offsetting entry to credit or debit the account to bring it back down to zero. The other side of that entry, the offset, is what you will use on your import.
Importing the GL
It’s important to note that you can’t do a journal entry in QuickBooks Online directly to the main accounts receivable account. QuickBooks won’t let you do it. You need to import a detailed transaction, not a journal entry.
So, how do you convert your open AP and your open AR balances, which are part of your historical trial balances, out of JobBOSS2? Those need to go to a separate, temporary conversion-only account, different from the one referenced in the previous section. That is the real converted balance of accounts receivable as of last month, and whether you go back 60 months or three months, it’s the same idea. That’s the converted balance. It’s not the same as the main accounts receivable balance account in QuickBooks Online.
This is why you will have that last offsetting entry after the conversion is done to clear the balance against these converted balance accounts. At the end of the day, you have true AR with the details, but for prior months, you also have your converted AR balances. When you do a comparative financial, you will have two AR accounts, but eventually, that’ll pass as you move forward into the future.
This step is admittedly a little complicated, but it’s essential to get the balances required to be able to do comparative financials going forward.
Final thoughts on the GL
Converting GL data requires careful attention to account names and uniqueness. While JobBOSS2 allows duplicate account names, QuickBooks Online mandates uniqueness. To facilitate mapping, ensure account names are distinct, and consider updating account numbers in JobBOSS2 for a smoother transition.
Conclusion
Integrating QuickBooks Online with JobBOSS2 is a powerful strategy for optimizing business operations. Though the process may involve technical intricacies, the benefits far outweigh the challenges. By adhering to best practices in data conversion and GL import, businesses can unlock the full potential of this integration, paving the way for more efficient financial management.
Remember, we’re here to assist you in navigating this process. Don’t hesitate to reach out if you need further guidance.
Read the entire JobBOSS2 and QuickBooks Online Integration Series:
Part 2: Optimizing Purchasing and Accounts Payable
Part 3: Customer Data and Invoicing
Part 7: Benefits of Operating Disconnected?