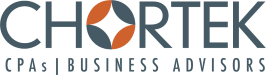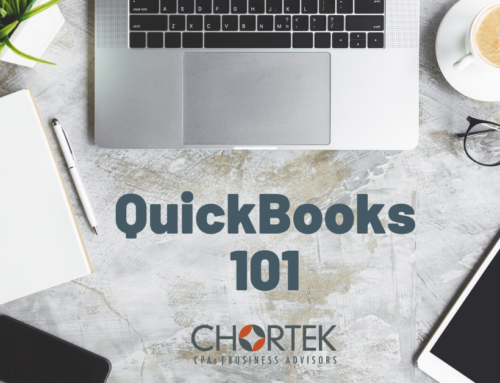Ready to Send a Receipt on the QuickBooks App, but not sure where to start?
So, you have a receipt you’d like to scan on the go and add to QuickBooks, but you’re not sure how to start? We’ll take you through how to send a receipt on the QuickBooks app so you don’t miss recording any important information.
Step 1: Install the QuickBooks App on your phone
- Go to the App Store and type “QuickBooks” in the search bar.
- Choose the QuickBooks accounting app with the white background if you use QuickBooks Online Essentials, Plus, or Advanced.
- Press the “Get” button (or “Install” via the Google Play Store)
- Once it’s installed, you’ll be able to open and sign in to your QuickBooks account
- Choose the company you need to access and arrive on the home screen
Step 2: Send a Receipt on the QuickBooks App
Adding a new receipt
- Log into the QuickBooks App and arrive on the home screen
- Click the green button at the bottom with the plus sign
- Select “Snap Receipt” and a scanner will appear to take a picture of your receipt
- For best results, put the receipt on a contrasting background
- Crop to adjust if necessary or rotate.
- If it looks good, click “Use this photo” – the blue button at the bottom. The receipt will be uploaded to your books online.
- Click “Done” when completed
Reviewing receipts that have been entered
- Click the menu at the bottom right (three green lines) – Go to the “Shortcuts” menu and click “Receipt snap”
- This will show you the list of receipts that are outstanding (For Review) and already in the books (Reviewed)