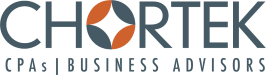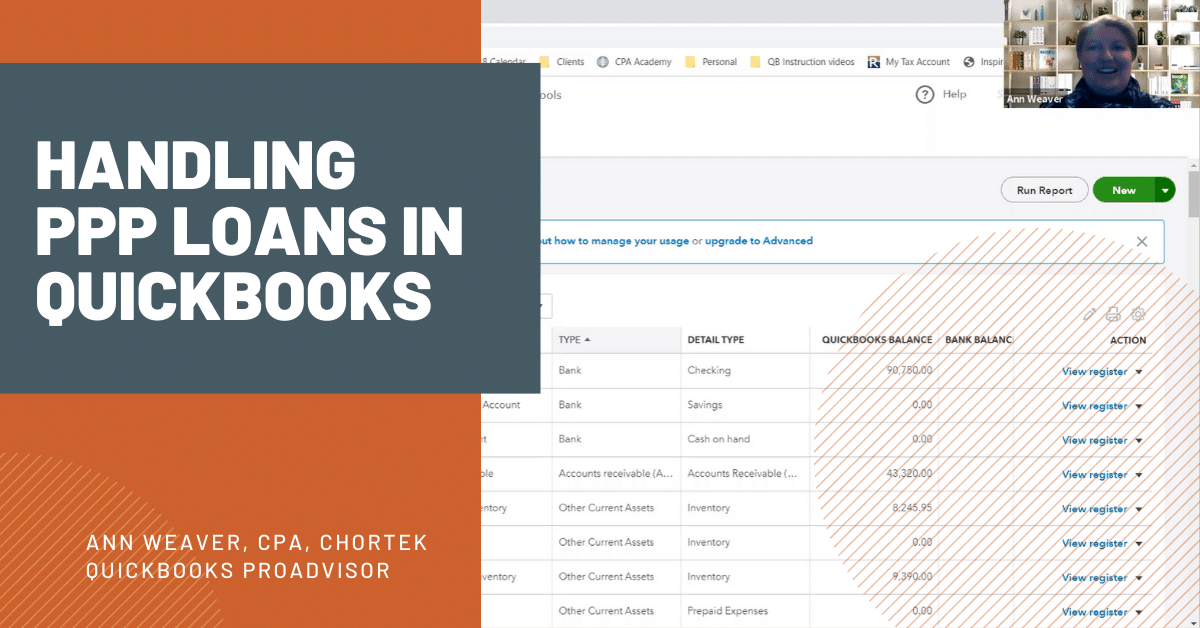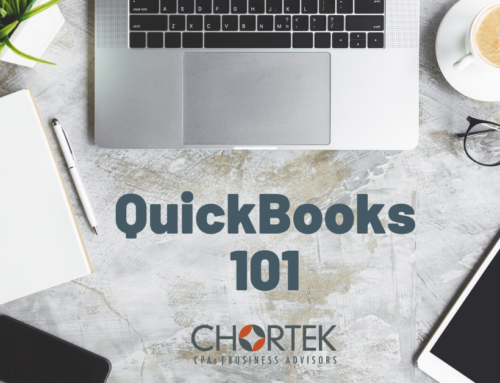How Should I Handle PPP Loans in QuickBooks?
It’s important to document your PPP loans in QuickBooks properly. Our QuickBooks ProAdvisor, Ann Weaver, will walk you through it in this video. See below the video for step-by-step directions.
Steps for how to handle PPP loans in QuickBooks
The steps below will detail how to set up the accounts and book the deposit.
To add the sub account for checking
- Go to Accounting -> Chart of Accounts to add a new account and click “New” in the upper right-hand corner. The account should say “Bank” and the Detail Type should say “Checking.”
- Change the Name to the name of your bank and indicate that this is for PPP funds (in this example, we use “Bank XYZ – PPP Funds”). Give the account a number and in description, write “Track PPP loan fund activity.” Check that it is a sub account and put the main checking account that the PPP funds were deposited into. Save and close.
- Now you have a main account and a sub account, but all reconciliation will still be done at the main level.
To add the liability account
- Go to Accounting -> Chart of Accounts to add a new account and click “New” in the upper right-hand corner. The account should say “Long Term Liabilities” and the Detail Type should say “Notes Payable” or “Other Long Term Liabilities.”
- Change the Name to “PPP Loan – Notes Payable, and give the account a number. Add a description like “PPP Loan #(Number)” and save.
To book a deposit
- Click “New” in the upper-left hand corner and click “Bank Deposit” under Other.
- Change the date to the day funds have been received. The Account will be the sub-account that we just created for the PPP checking to monitor the funds.
- In “Received From,” set up a Vendor as the name of your bank with type “Vendor,” because you will be paying this money back. Click Save.
- In Account, choose the Long-Term Liability account we just created (the “Notes Payable”)
- Under Description, write, “Establish PPP Loan.”
- Under Amount, put the amount that you received in funds. Click Save and Close.
Following these steps, you’ll be able to see the separate activity in the sub-account, but also the addition of funds that is reflected at the parent level. If you have any other questions about handling PPP loans in QuickBooks or questions about QuickBooks in general, please contact us.